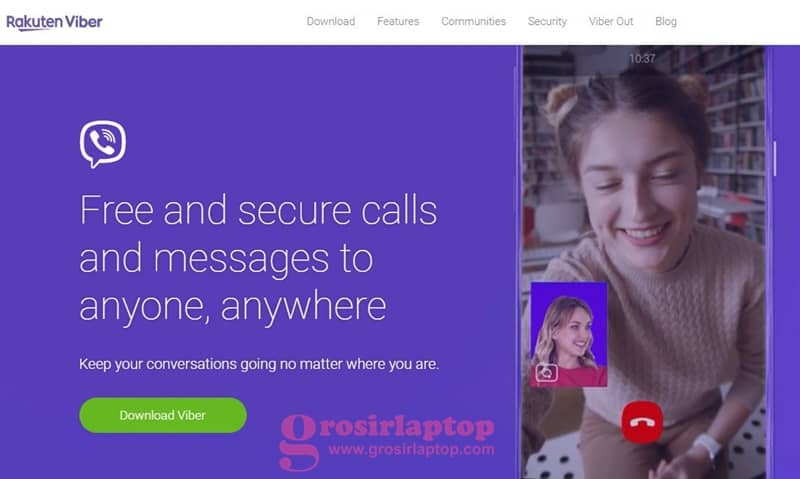Cara Video Call Whatsapp Di Laptop Windows 7
Cara Video Chat Whatsapp dengan Laptop Windows 7 Anda
Tutorial yang Grosirlaptop.com bagikan kali ini tentang cara video call WhatsApp di laptop Windows 7. Di tutorial ini, kami akan menunjukkan cara menggunakan WhatsApp di laptop Windows 7 dan melakukan video call.
WhatsApp adalah aplikasi yang populer digunakan untuk mengirim dan menerima pesan teks, gambar, video, audio, dan file lainnya. Selain itu, pengguna dapat melakukan video call dengan teman-teman dan keluarga mereka. Video call WhatsApp sangat bermanfaat di saat Anda harus menghubungi orang yang jauh.
Sebelum lanjut membacanya, kami akan menunjukkan cara menginstal aplikasi desktop WhatsApp di laptop yang menggunakan windows 7.
Cara Video Call Whatsapp Di Laptop Windows 7
1. Pastikan Anda telah menginstal aplikasi Whatsapp di laptop Anda. Anda dapat mengakses aplikasi ini dari situs web Whatsapp https://web.whatsapp.com/ atau melalui *Microsoft Store (*jika menggunakan Windows 10).
2. Buka aplikasi Whatsapp di laptop Anda. Masuk dengan nomor telepon Anda yang terdaftar di Whatsapp.
3. Setelah masuk, cari orang yang ingin Anda video call. Klik ikon telepon di sisi kanan nama orang tersebut.
4. Jika orang tersebut belum menggunakan video call, Anda akan melihat opsi untuk memulai video call. Klik ikon video untuk memulai video call.
5. Sekarang, Anda dan orang yang Anda video call akan terhubung. Gunakan kamera di laptop Anda untuk mengirim gambar Anda ke orang lain. Gunakan mikrofon di laptop Anda untuk berbicara dengan mereka.
6. Anda juga bisa menggunakan fitur lain seperti emoji dan stiker untuk membuat video call lebih menyenangkan.
7. Setelah selesai, klik ikon telepon di sisi kanan nama orang tersebut untuk mengakhiri video call.
Itulah cara menggunakan video call Whatsapp di laptop Windows 7. Ini sangat mudah dan memungkinkan Anda untuk menghubungkan diri dengan orang lain secara real time.
Dengan menggunakan fitur video call Whatsapp, Anda dapat berbagi suasana dan bersenang-senang dengan teman dan keluarga di mana pun Anda berada.
Alternatif Aplikasi untuk Melakukan Panggilan Video di Laptop atau Komputer Windows 7
1. Skype: Skype adalah aplikasi pihak ketiga yang populer untuk video call Whatsapp di laptop Windows 7. Ini memungkinkan pengguna untuk melakukan video call dengan mudah, menikmati panggilan suara dan video HD, serta berbagi foto, video dan file. Aplikasi ini juga memungkinkan pengguna untuk mengirim pesan teks dan pesan suara, berkolaborasi dengan grup, dan berkomunikasi dengan teman di seluruh dunia.
2. Zoom: Zoom adalah aplikasi pihak ketiga populer lainnya untuk video call Whatsapp di laptop Windows 7. Ini menawarkan fitur unggulan seperti panggilan suara dan video HD dengan hingga 100 orang, berbagi layar, dan berbagi file. Aplikasi ini juga memungkinkan pengguna untuk mengatur pertemuan dengan hingga 1000 orang, mengirim pesan teks, dan berkolaborasi dalam ruang-ruang kolaboratif.
3. Viber: Viber adalah aplikasi pihak ketiga yang populer lainnya untuk video call Whatsapp di laptop Windows 7. Ini memungkinkan pengguna untuk berbagi foto, video, dan file, serta melakukan video call dan panggilan suara dengan teman di seluruh dunia. Aplikasi ini juga menawarkan fitur unggulan seperti komunitas, grup, dan berbagi layar.
Dibawah ini Kami tambahkan tips agar lancar video call di laptop.
Tips dan Trik Bervideo Call dengan Whatsapp Di Laptop Windows 7
1. Pastikan Anda memiliki smartphone yang mendukung koneksi Wi-Fi. Anda juga harus memastikan bahwa laptop Anda memiliki jaringan Wi-Fi yang dapat diakses oleh smartphone Anda.
2. Buka aplikasi WhatsApp di laptop Anda. Buka aplikasi di smartphone Anda juga. Pastikan kedua perangkat terhubung ke jaringan Wi-Fi yang sama.
3. Tentukan siapa yang akan Anda video call. Di laptop Anda, klik tombol video call. Di smartphone Anda, buka menu aplikasi WhatsApp, pilih orang yang akan Anda video call, lalu pilih tombol video call.
4. Tunggu sampai video call Anda dipanggil. Di laptop Anda, klik tombol panggil untuk memulai video call. Di smartphone Anda, klik tombol panggil.
5. Selamat! Anda sudah berhasil melakukan panggilan video dengan WhatsApp di laptop Windows 7. Sekarang Anda dapat menikmati mengobrol dengan teman-teman dan keluarga Anda tanpa harus pergi ke tempat lain. Jangan lupa untuk menutup video call setelah Anda selesai berbicara.
Mempercepat Proses Video Call Whatsapp Di Laptop Windows 7
1. Pastikan Anda memiliki versi terbaru dari Google Chrome atau Mozilla Firefox. Kedua browser ini memastikan pengalaman video call yang optimal.
2. Gunakan perangkat lunak pembersih sistem untuk menghapus file sampah dan cache. Ini akan membantu meningkatkan kecepatan video call Anda.
3. Pindahkan media video yang berukuran besar ke drive eksternal atau disk lokal. Ini akan membantu laptop Anda bekerja lebih cepat.
4. Nonaktifkan animasi dan efek pada laptop Anda. Animasi ini dapat menyebabkan masalah pada proses video call.
5. Pindahkan program yang berjalan pada laptop Anda saat Anda menggunakan video call. Ini akan memastikan Anda mendapatkan pengalaman video call yang mulus.
6. Tutup aplikasi yang tidak Anda gunakan saat melakukan video call. Ini akan memastikan laptop Anda bekerja dengan efisien.
7. Gunakan koneksi WiFi yang stabil dan cepat untuk mendukung pengalaman video call yang mulus.
8. Pastikan laptop Anda memiliki versi terbaru dari driver grafis. Versi terbaru akan memastikan pengalaman video call yang optimal.
9. Jangan lupa untuk gunakan fitur penghemat baterai saat melakukan video call. Ini akan memastikan laptop Anda tidak terlalu banyak memakan sumber daya.
Bagaimana Cara Mengaktifkan Video Call Whatsapp Di Laptop Windows 7
Cara Mengaktifkan Video Call WhatsApp di Laptop Windows 7
1. Pastikan laptop Anda memiliki koneksi internet yang lancar.
2. Buka aplikasi WhatsApp di laptop Anda.
3. Buat akun baru jika Anda belum memiliki akun WhatsApp.
4. Setelah masuk, Anda dapat melihat ikon video di bagian kanan atas.
5. Klik ikon video untuk memulai video call.
6. Setelah itu, buat daftar orang yang ingin Anda hubungi.
7. Klik pada nama orang yang ingin Anda hubungi dan klik tombol video di sebelah kanan nama orang yang ingin Anda hubungi.
8. Anda akan melihat tanda bahwa video call dimulai.
9. Sekarang Anda dapat mengobrol dan berkomunikasi dengan orang yang Anda hubungi.
Itulah cara mengaktifkan video call WhatsApp di laptop Windows 7. Semoga informasi ini bermanfaat bagi Anda. Dibawah ini adalah cara lain yang mungkin berguna ketika Kita ingin melakukan video call di laptop.
Cara Mengubah Pengaturan Video Call Whatsapp Di Laptop Windows 7
1. Buka aplikasi WhatsApp di laptop Anda.
2. Klik ikon hamburger di sudut kanan atas layar.
3. Di jendela pop-up, klik “Pengaturan”.
4. Di bawah "Akun", klik "Panggilan & video".
5. Di bawah "Panggilan video", Anda akan melihat opsi untuk mengatur kualitas video, pembesaran video, dan pengaturan audio.
6. Ubah opsi-opsi ini sesuai dengan preferensi Anda dan klik “Simpan”.
7. Sekarang Anda siap melakukan video call di WhatsApp di laptop Windows 7 Anda.
Perbedaan Video Call Whatsapp Di Laptop Windows 7 dan Di Ponsel Android
Video panggilan Whatsapp memungkinkan pengguna untuk melakukan panggilan video dengan mudah melalui smartphone atau perangkat lainnya. Meskipun video panggilan Whatsapp dapat digunakan pada kedua perangkat, perangkat lunaknya berbeda antara Windows 7 dan Android.
Di Windows 7, pengguna harus mengunduh aplikasi desktop Whatsapp dan membuat akun. Setelah itu, pengguna dapat melakukan panggilan video melalui aplikasi. Namun, hal ini tidak berlaku untuk versi Android karena Whatsapp sudah terinstal di ponsel.
Kesimpulannya
Ada beberapa perbedaan antara video panggilan Whatsapp di Windows 7 dan Android. Di Windows 7, pengguna harus mengunduh aplikasi desktop Whatsapp dan membuat akun sebelum dapat melakukan panggilan video, sedangkan di Android, aplikasi sudah terinstal di ponsel dan tidak diperlukan akun untuk melakukan panggilan.
Meskipun perangkat lunaknya berbeda, video panggilan Whatsapp tetap menyediakan cara yang mudah dan efisien bagi pengguna untuk berbagi konten, berkomunikasi, dan berkolaborasi satu sama lain.
Dari ulasan di atas, dapat disimpulkan bahwa Video Call Whatsapp pada Laptop Windows 7 dapat dilakukan dengan menginstal aplikasi Whatsapp di Laptop Windows 7 dan dengan menggunakan browser Chrome untuk mengakses web.whatsapp.com.
Setelah itu, pengguna dapat mengakses Whatsapp dari browser Chrome tersebut untuk melakukan Video Call. Dengan menggunakan cara ini, pengguna dapat menikmati Video Call Whatsapp tanpa harus menggunakan smartphone.